
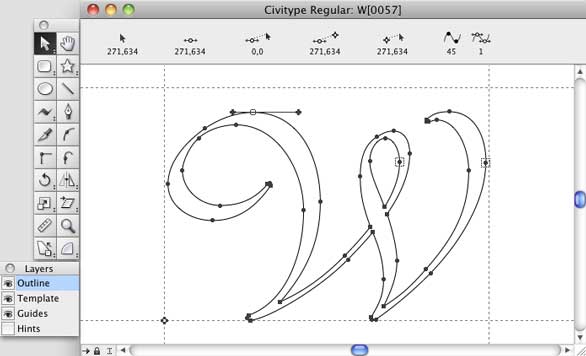
- No typetool premiere how to#
- No typetool premiere pro#
- No typetool premiere software#
- No typetool premiere windows#
Var component = .ponents įor(var d=0 d <. d++) Var videoTracks = įor(var b=0 b< .clips.length b++) I tried to modify the text using below script but it is making the clip empty(removing the existing text).
No typetool premiere software#
I've seen people suggest using software acceleration but it changes how the edit renders and even gets some of the text wrong when I switch back to GPU acceleration.
No typetool premiere how to#
This has been Margaret with Noble Desktop.Any idea how to edit the text of "Type Tool" using ExtendScript? I've been trying to find the root of a problem i'm having with the type tool where almost every time I use it premiere instantly crashes, doesn't even give a warning, just dies. I hope you've enjoyed learning how to use the Slip Tool in Premiere Pro. Let's watch the whole thing - cut to the globe and then cut back to him landing. Let's look at the left box because that's going to be our first frame. And then maybe in the next clip coming in, I could have him still up in the air or about to fall. Let's see, maybe a little bit more up in the air. I've already read all the forums and watched the tutorials to no avail. So let's say, all right, I'm looking, and I want to see how that last if I want to end it with him not quite landing on the ground like so. Using premiere CC 2017 I'm trying to use the type tool to create some text on my video but the type tool does not allow me to 'type' anything on my video. And again, I want to keep it the same exact length, but I want it to be slightly different. I actually kind of like that ending but we'll say, for argument's sake, it could be better. I like the length of it, but maybe I'd like to have a stronger ending though. Maybe I could end that a little bit better. So, using the Slip Tool, let's look at this first clip. I decided maybe I want to the globe and then a tiny bit like that. I'll let go.Īll right, I want to go back. Now I'm going to see the beer bottle the whole time. Now this is taking me further, I'm moving left further along on the clip. If I regret it and I wish I had the beer bottle back, I'm just going to go back to the clip and move in the other direction. Then I'm going to let go, so that's already been done. Now I'm just seeing the globe - what is it that I'm seeing actually? This first window represents the first frame of this clip and the second window represents the last frame of this clip. Now let's say that I don't think I like that little hint of the beer bottle in this clip, so I'm going to press the letter Y and then hold down and move to the right or left. The Slip Tool is found over here (pointing to the icon) or you can use the letter Y. So if the clip is an hour long but we have 16 seconds on the timeline, I'm going to be able to use any part of that hour-long clip but keep it at 16 seconds on the timeline. So, what is the Slip Tool? It is a tool that allows you to keep a clip the same size and length on the timeline, but changes what part of that clip you're seeing. Today we will be learning how to use the Slip Tool in Premiere Pro. We will scroll through a clip on the timeline to achieve a new in and out point while keeping the clip the same size. In this video, we will learn to use the Slip Tool in Premiere Pro.


You can also use it to make small adjustments to the clip in order to give it a stronger ending. Learn how to use the Slip Tool in Premiere Pro, which allows you to change which part of an hour-long clip to display while keeping it the same size and length on the timeline.
No typetool premiere windows#
The two windows that appear when using the Slip Tool represent the first and last frame of the adjusted clip.By dragging the Slip Tool to the right or left within a clip, you can adjust the visible portion of the clip while keeping its length constant on the timeline.You can activate the Slip Tool by clicking its icon in the tool panel or by pressing the letter Y on your keyboard.
No typetool premiere pro#
The Slip Tool in Premiere Pro allows you to maintain the size and length of a clip on the timeline, while altering the part of the clip that's visible. Type Tool Premiere Pro and Vertical Type Tool Premiere pro-Ep09In this video, you will learn Type Tool in Premiere Pro.This tool is particularly useful for video editing, allowing for seamless transitions and adjustments in your clips without disrupting the overall timeline. Learn how to use the Slip Tool in Premiere Pro to achieve a new in and out point while maintaining the length of a clip on the timeline.


 0 kommentar(er)
0 kommentar(er)
